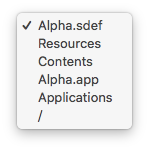The Alpha Manual
| Alpha |
| Version: | 9.2.3 - "Suhail" |
| Last update: | 2021-05-21 14:43:28 |
This is the main user's guide for the Alpha text editor.
This manual is always being updated, and is (always) about 90% finished!
In case of doubt, don't hesitate to ask questions on the
Alpha's Mailing Lists. For a more basic overview, see the file
Quick Start
Many more specialized topics have their own help pages: see Alpha Help Topics. All the Alpha packages and extensions
also have a documentation of their own, accessible through the Help
menu of the application.
Basic editing
Fill Routines
Keyboard Shortcuts
International Users
Undo + Redo
Line Breaking and Text Wrapping
Indentation
User interface details
Tiling windows
File formats
Helper Applications
Spell Checking
Command-Clicking on title
Shift-Command-Double-Clicking
Search and Replace
Modes
Alpha's Preferences
Packages
Menus and Features
Electrics - automatic typing by Alpha
Regular Expressions
File Patterns
Marks
File Comparison
Backups
Tags
Calculator
The Command Line
Using Alpha as a Helper Application
AppleScripting Alpha
Installing New Packages
User Defined Keyboard Shortcuts
Changing Alpha's behavior
Alpha mailing list
Updating AlphaTcl from SVN
Acknowledgments
Copyright, Credits
Introduction
Alpha is a very powerful, multi-purpose text editor.
Here are a few concepts you should be aware of:
- A central concept in Alpha is that of Modes. A mode is a
configuration of features tailor-made for a specific editing task, and
Alpha automatically enters the appropriate mode for the sort of document
being edited. For example, in HTML mode there are special menus with all
sorts of fancy tools for editing html documents, and the text is
automatically colored according to the html syntax to make it easier to
read; on the other hand, TeX mode provides all sorts of automatic help for
tex coding, and also support for seamless communication with a tex
compiler; and so on. Alpha has more than 50 different modes, including most
programming languages.
This is why Alpha is said to be multi-modal.
- Alpha automatically determines the mode from the file name extension
(e.g. .html) or from the presence of some magic lines; otherwise
you can change mode manually by selecting Alpha ↣ Mode Setup ↣ Change Mode.
- Alpha is very customizable. Much of Alpha's
functionality is implemented in packages or extensions. The
Alpha ↣ Global Setup ↣ Features and Alpha ↣ Mode Setup ↣ Features menu items let you
see which items are installed, and lets you turn them on and off.
See the Features Preferences dialog.
This is why Alpha is said to be customizable.
- Alpha is also programmable. Much of Alpha's functionality is implemented in
a library called AlphaTcl, written in the Tcl language. One can thus add
new functionalities, tweak the existing code, create new packages, etc.
This is why Alpha is said to be extensible.
For help on mode-specific issues, consult the mode help file --- pressing
⌃-Help opens the help file for the active mode,
alternatively you may use the Help ↣ Modes Help submenu. Selecting the menu item Alpha ↣ Mode Setup ↣ Describe Mode will provide more technical information
regarding the mode.
How to navigate the documentation
This document contains a lot of hyperlinks to facilitate the navigation or
the understanding of the concepts. Some links will let you quickly jump between
different sections of the manual. Others will trigger actions in Alpha
itself (like displaying dialogs, opening files, etc.)
For instance, hyperlinks of the form
"See the Appearance Preferences panel"
will open the corresponding preference dialog directly in Alpha
(try it!).
This manual is divided into four major sections. The first one deals
primarily with Alpha's Menus, Basic Editing, and other text manipulation issues. The second
addresses some User interface details more specific
to Alpha, such as file marking, window management, and information
providers like Shift-Command-Double-Clicking. The third section introduces Modes and Packages, including
some of the Menus and Features that are available in
the AlphaTcl library. These are the items that set Alpha apart from most
text editors available --- many of these features are addressed in greater
detail in other Help files/windows. Information on The Command Line is also presented. The final section contains information
on changing or extending Alpha's behavior.
Differences between 'Alpha' and 'AlphaTcl'
The program Alpha has two parts: one compiled binary part and a big library
of scripts written in the scripting language Tcl
(Dr. John Ousterhout's Tool Command Language). The binary part (aka
the core) handles windows, mouse movements, text drawing and all
such, and then it has a built-in Tcl interpreter which drives the second
part (aka the AlphaTcl library), the vast library of Tcl scripts
that provide most of Alpha's functionality. Most editing functions, actions
taken when a menu item is selected or a key combination is pressed, and all
of Alpha's packages and extensions are implemented in Tcl. With this design
it is easy to configure and extend Alpha --- anybody can tweak Alpha's
behavior by modifying Tcl functions, or extend Alpha by writing a new
package!
Alpha's source code, including the AlphaTcl library, is open source
and available on sourceforge.net. It is known as the AlphaCocoa project because the core is built on Apple's Cocoa
framework.
Of course, you don't have to learn Tcl to use Alpha --- Alpha is designed to
be operated through a graphical user interface, and in normal operation you
will never be confronted with Tcl. But if you want to become a real power
user, you should consider taking a look at Tcl --- it is one of the easiest
scripting languages to learn. Then the possibilities of customizing Alpha are
unlimited.
Alpha's Menus
This section is an explanation of Alpha's main menus, from Alpha to
Windows (menu with the windows icon):

The menu items listed here are the
ones available when no additional features have been turned on by using the
menu item Alpha ↣ Global Setup ↣ Features. Some of these features add new menu items or new submenus to Alpha's
main menus. See the Features Preferences dialog.
Alpha's has dynamic menus, which means that the menu items displayed
may change when a modifier key is held down while selecting the menu. The
alternate items are always variants of the item they substitute: for
example, in the File menu, the item Close becomes Close All when the
option key (⌥) is held down.
Alpha Menu
- About Alpha
- Displays some info about the software
- Preferences
- Set global preferences.
- Global Preferences
- The first item is used to set specific
global preferences.
- Package Preferences
- This item opens a multi-paned dialog which
contains preferences for different packages
that you have already activated. Other
package might add additional submenus in
this section as well.
- Edit Prefs File
- Put your own arbitrary startup code here.
Loaded after all standard Tcl code.
- Color Definitions
- Redefine basic colors.
- Electric Expansions
- View, add, edit, remove global expansions.
- Electric Completions
- View, add, edit, remove global completions.
- Identities
- Handle identities.
- View Saved Setting…
- Any variables or flags that you modify during
the course of a session are saved to files
in the system preferences folder when
Alpha quits. This function shows all
such saved variables.
- Remove Saved Setting…
- This function allows settings to be removed.
- Search For Setting…
- Query a specific setting
- Show Prefs Folder
- Reveal the Prefs folder in the Finder
- Show User Packages
- Alpha also allows you to create a new folder
in which you can add additional packages.
- Show Support Folder…
- Reveal a support folder in the Finder
- Rebuild Caches…
- The Alpha's index of all installed packages.
- Global Setup
- Set global environment options.
- Menus…
- Change global menus.
- Features…
- Change global features.
- Helper Applications…
- Set the signature/path of applications with
which Alpha interacts.
- Setup Assistant…
- Opens the series of dialogs that appeared when
you launched Alpha for the first time,
allowing to adjust your global settings.
- File Mappings…
- Displays and allows editing of suffixes (really
filename patterns) for all existing modes.
- Preferred Mapping…
- Select the preferred mode associated with a
suffix (when a suffix is claimed by different modes)
- Arrange Menus…
- Change the order of globally activated
menus that appear in the menu bar
- Keyboard Shortcuts
- Special Keys…
- Set keyboard shortcuts for electric features.
- Describe Shortcut…
- Wait for a keystroke, then display the AlphaTcl
procedure bound to the shortcut.
- Menu Shortcuts…
- Open the preferences Menu Shortcuts Preferences panel panel.
- List Global Shortcuts
- List all current global keyboard shortcuts.
- List Mode Shortcuts
- List all current shortcuts for the current mode.
- List All Shortcuts
- List all current keyboard shortcuts.
- Update AlphaTcl
- User Update
- One-time update of the AlphaTcl Library from the
subversion repository.
- Developer Checkout
- Checkout (in the sense of Subversion) of the
AlphaTcl Library. See Update Alpha Tcl Help.
- Developer Update
- Update (in the sense of Subversion) the AlphaTcl
Library.
- Browse AlphaTcl Repository
- Browse the Library on the internet.
- AlphaTcl Repository Info
- Display some technical info about the repository.
- AlphaTcl Update Help
- Open a Help document.
- Create New Mode…
- Opens a series of dialogs to create a new
mode that will be permanently saved.
- Mode Setup
- Set preferences for current mode. This item really is named something like
XXX Mode Setup where XXX is the name of the current mode. If no
document window is opened, the menu item is dimmed.
- Menus…
- Change current mode's menus and features.
- Features…
- Change current mode's menus and features.
- Preferences…
- Change options for current mode.
- Edit Prefs File
- Edit mode-specific preferences. Loaded
after mode entered for the first time.
- Load Prefs File
- Load current mode's preferences.
- Mode Help
- Get help about the current mode.
- Describe mode
- Describe current mode's variable settings and
keyboard shortcuts.
- Edit Tutorial
- Open a Tutorial for editing in this mode.
- Services
- The standard OSX Services menu.
- Hide Alpha
- Hide all Alpha windows.
- Hide Others
- Hide the windows of all other applications.
- Show All
- Show the windows that were previously hidden.
- Quit Alpha
- Quit the application.
File Menu
- New
- New file.
- Open…
- Open file.
- Open Via Fileset… (with
⌥ key)
- Open a file via a fileset.
- Open Remote… (with
⌃ key)
- Open a file from a remote filesystem.
- Close
- Close file.
- Close All (with
⌥ key)
- Close all files.
- Close Palette
- Close the most recently opened floating palette.
- Close All Palettes (with
⌥ key)
- Close all open floating palettes.
- Save
- Save file.
- Save All (with
⌥ key)
- Save all files.
- Save Unmodified (with
⌃ key)
- Save file without changing the modification date.
- Save As…
- Prompt for name to same file under.
- Rename To… (with
⌥ key)
- Rename file.
- Save A Copy As…
- Save a copy of the open window.
- Revert To Saved…
- Revert to last saved version,
throw away undo history.
- File Utilities
- File Remove…
- Remove a file.
- Hex Dump…
- Display the data of a selected file in hexadecimal
and ASCII format.
- File Info…
- Display/edit info about a file.
- Convert Eols…
- Convert end-of-line characters for a selected
folder into Mac, Windows, or Unix formats.
- Show in Finder
- Select the front window in the Finder.
- Text to Alpha…
- Set creator of text files in a folder to Alpha.
- View Macroman Translation…
- Attempt to translate current file from other
encoding into MacRoman. Will open translation
in a new untitled window.
- Page Setup…
- Set print options.
- Print…
- Print window.
- Print All (with
⌥ key)
- Print all windows.
Edit Menu
- Undo
- Undo last action.
- Redo
- Redo last undone action.
- Cut
- Cut selection to Clipboard.
- Copy
- Copy selection to Clipboard.
- Paste
- Paste from Clipboard.
- Delete
- Delete selection.
- Zap Non Printables
- Delete all chars in file with ASCII code < 32, except for LF, TAB and CR.
- Select All
- Select entire file.
- Select Paragraph (with
⌥ key)
- Select current paragraph.
- Balance
- Select text out to the next set of
matching braces.
- Tab Conversions
- All Tabs To Spaces
- Converts all tabs to space runs.
- All Spaces To Tabs
- Converts all space strings to tabs.
- Leading Tabs To Spaces
- Converts leading tabs to space runs.
- Leading Spaces To Tabs
- Converts leading space strings to tabs.
- Indent
- Indent the current line or selection.
- Shift Left
- Shift selection left one tab.
- Shift Left Space (with
⌥ key)
- Shift selection left one space.
- Shift Right
- Shift selection right one tab.
- Shift Right Space (with
⌥ key)
- Shift selection right one space.
- Spelling
- See help for the package Spellcheck .
- Speech
- See help for the package Speech .
- Special Characters
- See help for the package Special Characters .
Text Menu
- Fill Paragraph
- "Fill" paragraph that contains the cursor.
- Wrap Paragraph (with
⌥ key)
- Break lines longer than 'fillColumn' in
paragraph containing the cursor.
- Sentence Paragraph
- Inserts a line break at the end of each
sentence in the current paragraph
- Line To Paragraph
- Convert a line to a paragraph.
- Paragraph to Line (with
⌥ key)
- Convert a paragraph to single line.
- Sort Lines
- Sort selected lines.
- Reverse Sort (with
⌥ key)
- Sort selected lines backwards.
- Twiddle
- Exchange characters bracketing the
selection point.
- Twiddle Words (with
⌥ key)
- Exchange words bracketing the selection point.
- Upcase Region
- Upcase all chars in region.
- Downcase Region (with
⌥ key)
- Downcase all chars in region.
- Comment Line
- Comment out line, considering mode.
- Uncomment Line (with
⌥ key)
- Un-comment line, considering mode.
- Comment Box
- Create a comment box around selected text.
- Uncomment Box (with
⌥ key)
- Remove such a comment box.
- Comment Paragraph
- Comment out a paragraph.
- Uncomment Paragraph
- Uncomment a paragraph.
See the package Comments for more information.
Text Options Submenu
This submenu lets you enable/disable automatic text checking options for
the current window. The options you enable in this menu apply to the
current document only while it is opened. In order to set these options at
the application's level, see the Document Preferences panel and the Text Preferences panel. Note that the actions resulting from text checking
are undoable.
The available options are:
| Coloring |
| Continuous Spell Checking |
| Dash Substitution |
| Data Detection |
| Grammar Checking |
| Link Detection |
| Quote Substitution |
| Smart Insert Delete |
| Spelling Correction |
| Text Replacement |
The menu item Check Document can be used to force an immediate
check of the entire document (for the enabled options). This should
normally not be necessary as Alpha triggers a document checking
automatically when an option is enabled.
Search Menu
- Find…
- Present a search dialog.
- Find Again
- Search forward again with same settings.
- Find Again Backward (with
⌥ key)
- Search backward again with same settings.
- Find in Next File
- Restart multiple-file search in next file after
stopping at a match.
- Enter Search String
- Use the current selection as the search text.
- Enter Replace String (with
⌥ key)
- Use the current selection as replace text.
- Replace
- Replace the selection.
- Replace and Find Again
- Replace the selection and search again forward.
- Replace All
- Replace all of occurrences of the search string
in the rest of the file.
- Quick Find
- Incremental search forward (grep, match words
off, ignore case on). Type chars to define
string, control-w adds the current word to
the search string, control-s/r search for
the same string again.
- Quick Find Regexp (with
⌥ key)
- Same as Quick Find but lets you use a regular
expression.
- Reverse Quick Find
- Same thing in reverse.
- Matching Lines
- Find all lines that match a regular expression
and summarize in new window.
- Next Match
- Jump to the original text specified by the
next line in a Batch Find or
Matching Lines window.
- Previous Match
- Jump to the original text specified by the
previous line in a Batch Find or
Matching Lines window.
- Place Bookmark
- Set a book mark at the current position,
pushing it onto a stack.
- Return to Bookmark
- Pop last bookmark from stack and go to it.
- The Pin
- Set Pin…
- Set the Window Pin to the cursor location.
- Exchange Point And Pin
- Move the cursor to the Pin location, setting
the Pin to the previous cursor location.
- Hilite To Pin
- If no selection, highlight the region between
the cursor and the Pin, otherwise set the Pin
to the end of the selection and move the
cursor to the beginning of the selection.
- Hilite To Previous
- If no selection, highlight the region between
the current position of the cursor and the
previous position it occupied.
- Go To Line
- Go to specific line number.
- Go To Column
- Go to position within the line.
- Go To Window Mark
- The same as selection an item in the Marks menu
(the one with the paperclip icon at
the right top of the window's sidebar.)
- Go To Window Func
- The same as selecting an item in the Funcs menu
(the one with two curly braces at the right
top of the window's sidebar.)
Tools Menu
- Compare
- Windows
- Compare top two windows, displaying
differences in a third window. Navigate
with arrow keys in the third window to see
the differing lines in the original windows
- Windows Word By Word
- (When pressing the option key) As above but comparing words instead of lines.
- Selections
- Same as above, but compares only selections.
- Selections Word By Word
- (When pressing the option key) Same as previous item, but comparing words
instead of lines.
- Files…
- Same as above, but prompts for files.
- Folders…
- As above, but works for entire folders.
- Diff Prefs…
- Direct access to Diff mode preferences.
- Diff Help…
- Opens the Help file for Diff mode.
- Window Utilities
- Show In Finder
- Show the file of the current window in the
Finder
- Insert Path Name…
- Prompt for a file and insert complete pathname
in window.
- Insert File…
- Insert the text of another file.
- Word Count
- Count lines, words, chars in window.
- Find Repeated Words
- Search the active window for all repeated repeated words.
If repeated words were found, a new "Browser" window is opened with the
results. Click here findRepeatedWords for an
example.
TIP: Once the "* Repeated Words *" browser window has been opened, you
can select Search ↣ Next Match to highlight the line containing the
next set of repeated words.
- Codes Etc
- Get Char Codes
- Display the various codes associated with the character to right of
the current cursor position. The information is displayed in a
popover window attached to the character. Double-click in
the popover or press
Return to copy the info to the pasteboard.
- Insert Unicode…
- Prompt for a unicode code-point and insert the corresponding
character. For instance, if you specify the code-point 03AB, the
character Ϋ is inserted (GREEK CAPITAL LETTER UPSILON WITH
DIALYTIKA).
- Key Ascii…
- Wait for key press and insert a modifier/charcode string suitable
for creating a new keyboard shortcut (see the [binding] command). For instance, if you type the Ctrl-Opt-Cmd K combo, the string zoc 107 is inserted
(107 is the ascii code of letter k).
- Key Code…
- Same as above, but inserts a modifier/keycode string. For instance,
if you type the Ctrl-Opt-Cmd K combo, the string zoc 40
is inserted (40 is the code of letter k's key).
- Tcl Shell
- Start up command-line shell that interprets Tcl
commands. The shell has a few csh-type
features, such as ls, rm, etc. commands,
as well as file completion with the TAB key.
- Calculator
- See the Calculator Help file.
- Command Double Click
- See the Shift-Command-Double-Clicking section below.
Window Menu (an icon with two windows)
- Minimize
- Minimize the active window and bring the next forward, or (if all windows
are minimized) un-minimize the active window.
- Minimize All (with
⌥ key)
- Minimize all windows.
- Zoom
- Zoom windows in and out.
- Default Size (with
⌥ key)
- Resize window to default size.
- Choose A Window…
- Choose window to select from list
- Shrink Window
- Change the dimensions of the current window.
In the submenu the choices are Default,
Full, Top, Bottom, Left, Right.
- Arrange Windows
- Change the dimensions of the current window and the most recent window,
i.e. side by side, top and bottom, etc.
- Fonts
- Change the font and size of the text of the current window.
- Tabs
- Handle window tabs (available on Mac OS X 10.12 or greater).
- Set Font And Size
- Show the standard OS X Font chooser palette.
- Set Tab Size…
- Change the tab size for current window.
- Show/Hide Status Bar
- Control the visibility of the status bar.
- Next Pane
- Switch to the next pane of a split window.
- Previous Pane (with
⌥ key)
- Switch to the previous pane of a split window.
- Open Duplicate…
- Open another copy of the active window.
- Change Mode…
- Manually change the mode of the active window.
- Toggle Tool Bar
- Toggle the display of tool bar of the active window
- Choose A Window
- Present a listpick to choose from among the
open windows.
The Window Menu is appended with the names of all open document
windows. If available, keyboard shortcuts from ⌘1
to ⌘9 are attached to some windows.
Basic editing
The very basics for editing text with Alpha is the same as in any other Mac
application, but Alpha has a number of keyboard shortcuts to speed up your
work, and numerous features not found in similar applications. See the
help file Keyboard Shortcuts for an extended discussion.
Emacs user will also be happy to know that many of the basic keyboard
shortcuts used in Emacs are supported by Alpha. However, this requires you
to switch on the Emacs package. Read more in the file Emacs Help.
The following is a list of some of the most commonly used keyboard shortcuts
in Alpha's default setup. Note that some of them may not be listed in any menus.
Help
Help | open the Alpha Manual help file |
⌃-Help | open any available help for the mode of the active window. |
Moving the Cursor
| Left-Arrow | backward character |
| Right-Arrow | forward character |
⌘-Left | beginning of line |
⌘-Right | end of line |
⌥-Left | backward one word |
⌥-Right | forward one word |
| Up-Arrow | previous-line |
| Down-Arrow | next-line |
⌘-Up or Home | beginning of window |
⌘-Down or End | end of window |
⌥-Up or Pageup | move one page backward |
⌥-Down or Pagedown | move one page forward |
⌃-Up | scroll window up one line |
⌃-Down | scroll window down one line |
Selecting Text
⇧-Left | extend selection one char left |
⇧-Right | extend selection one char right |
⇧-Up | extend selection one line up |
⇧-Down | extend selection one line down |
⌥⇧-Left | extend selection one word left |
⌥⇧-Right | extend selection one word right |
⌃H | select next word |
⇧⌘-Left | select to beginning of line |
⇧⌘-Right | select to end of line |
⌘B | select smallest set of parentheses, braces, |
| (Balance in Text menu) | brackets that encloses the current selection |
| Double-Clicking | select a word |
| Triple-Clicking | select a line |
Double-Clicking on any type of parentheses or bracket
selects the text from the parentheses or bracket to its mate.
Deleting Text
Del or ⌃D | delete forward char |
Delete | delete backward char |
⌥D | delete forward word |
⌥H or ⌥-Delete | delete backward word |
⌃K | delete to end of line |
Note that ⌃D, ⌥D,
⌥H, ⌥-Delete and ⌃K are only available after the package Emacs
has been turned on.
Twiddle, Shifting Text
The following commands are found in the Text Menu.
The keyboard shortcuts
may not be displayed in the menu, because they are dependent on your keyboard
layout (see International Preferences panel preferences).
Note also that the characters affected by Twiddle are determined by
the global preference for Twiddle Adjusts (see the Text Preferences panel preferences).
| Twiddle | Exchange characters surrounding cursor. |
| Twiddle Words | Exchange words surrounding cursor |
| Shift Left | Shift selection left one tab. |
| Shift Left Space | Shift selection left one space. |
| Shift Right | Shift selection right one tab. |
| Shift Right Space | Shift selection right one space. |
The Numeric Keypad
Alpha is able to use the numeric keypad (if any) as a navigation tool. Press
⇧-Clear (or ⇧-Numlock) to turn on this feature or use the Num Lock
preference in the General panel of the Global Preferences. You can also
click on this hyperlink toggleNumLock to toggle the behavior of the
keypad.
See the The Numeric Keypad section in the Keyboard Shortcuts help file for more
information about some of the navigation tools available.
Drag and Drop editing
Alpha supports drag and drop cut, copy, clear, and paste. To use this
feature, select some text, then move the cursor over the selected text.
Mouse down (the cursor should then turn into an arrow), and move the cursor
to the place you wish to paste the text. When the mouse is released, the
highlighted text is moved to the new location.
Option-mouse dragging and dropping (that is to say holding down the
option key ⌥) will always copy the
dropped text, leaving the original in place. You can also drag selections
between windows and to and from other applications, including the Finder.
Dragging and dropping between windows will always copy rather than moving
(in analogy with dragging a file from one volume to another in the Finder).
Text dragged to the Finder is saved in a text clip file. Text can be
deleted by dragging it to the trash can.
You can also drag any text file to an Alpha window to insert the content of
the file in the window.
Multiple Selections
Alpha supports multiple selections, that is to say selections made of non
contiguous parts. To make a multiple selection you must hold the Command key (⌘) down while you select different
portions of text. Each portion is hilited. The Copy, Cut
and Paste commands know how to handle multiple selections.
Rectangular Editing
If the Option key (⌥) is pressed while the
mouse is dragged, a rectangular section of text is selected instead of the
normal selection. This rectangular selection may extend over multiple
lines, but contains only text between the column of the drag start and the
column of the drag end. The drag cannot end on a column or row less than
the start. This selection can be extended by option-shift-mouse, but not
dragged further.
The rectangular selection can be deleted, copied, and pasted. This
is very useful for tables and arrays, such as in LaTeX. Usually, the
operation will be intuitive. However, if you use proportional fonts the
selection may appear ragged. If some of the lines contain tabs, the result
may not be what you want. Converting tabs to spaces in the desired region
before attempting rectangular selection usually fixes the problems.
Alpha knows how to paste a rectangular selection stored in the
pasteboard over another rectangular selection made in the text.
Not that a multiple selection (as explained in the previous
section), even if it has elements of the same length, is not considered as
a rectangular selection, and in particular it will not replace a
rectangular selection. The pasting policy is different for multiple or
rectangular selections.
Fill Routines
The fill and wrap routines reformat text to specified line
lengths. This is useful in two cases. First, word processors such as
Microsoft Word only insert carriage returns at the end of paragraphs.
Secondly, while typing and inserting text into pre-existing paragraphs, the
line lengths become unequal.
The wrap routine handles word processor documents quickly by
merely inserting carriage returns as necessary to ensure all lines in the
selected region are shorter than specified by the preference Fill Column.
Alpha asks the user if wrapping should be done whenever the user opens
files that have long lines. This can be defeated by including the word
(nolinebreak) (with the parentheses) anywhere on the first line. You
can also disable this feature if you turn on the Files preference named Never Break On Open.
See the Files Preferences panel.
Important: beware that this kind of wrapping is
known in Alpha as line breaking (or sometimes also hard
wrapping) and is not to be confused with true wrapping (aka soft
wrapping) which just wraps lines that reach the right edge of the
window without inserting carriage returns. For more information, see the
Line Breaking and Text Wrapping section.
The fill routine goes further. Not only does it break lines,
but it also coalesces lines to eliminate short lines. The routine works by
stripping the relevant text of white space, then re-inserting white space
and carriage returns so that no line extends past Fill Column
characters in length and begins with Left Fill Column spaces
characters.
The preferences Fill Column, and Left Fill Column
can all be set in the Document global preferences dialog. See the Document Preferences panel. Some mode may set them to different values.
Fill Paragraph
If there's a selection, then Alpha fills all paragraphs in that selection.
If not then Alpha fills the paragraph surrounding the cursor. The
definition of a paragraph may be mode dependent, but in Text mode it is the text between the closest empty lines.
Fill Paragraph also uses an extra preference Double Spaces,
which determines if an extra space should be placed after the
punctuation mark at the end of each sentence, i.e., after '.', '?', or '!'.
Note that this also applies when the punctuation mark appears before a
closing parenthesis, bracket, single or double quote, or two single quotes,
according the English typographic usage.
Here is an example when the Double Spaces preference is
turned on:
This a simple sentence. "The rule applies also for a sentence enclosed
between double quotes." 'As well for single quotes.' ''Or doubled single
quotes.'' [When it is enclosed between brackets!] (Or between
parenthesis?) ("But it does not apply in this case!") As you can see.
See the Text Preferences panel.
Wrap Paragraph
Wrap the paragraph surrounding the cursor.
Word Breaking
Alpha allows you to redefine its internal notion of what a word is, through
the preference Word Break. Word Break is set to a regular
expression that defines a word to you.
The value of Word Break is mode dependent, as what is meant
by a word may be different for different types of text or different
computer languages. For example, in Text mode the default
definition of Word Break is \w+. This matches any
contiguous sequence of contiguous alphanumeric characters.
Keyboard Shortcuts
Many of Alpha's menu items are bound to specific keys. In general, keyboard
shortcut icons are given to the right of any menu command. You can change
most of Alpha's menu shortcuts by selecting Alpha ↣ Global Setup ↣ Keyboard Shortcuts ↣ Menu Shortcuts.
See the Menu-Shortcuts Preferences panel.
Alpha includes many keyboard shortcuts that go beyond those found in
most software applications. Many of them are bound to specific menu items,
and are displayed next to the item's name. Modifier keys include command (⌘), option (⌥), control (⌃), and shift (⇧).
Alpha allows you to customize the keystrokes you use to invoke
editor functions. Any Tcl command (or accented characters) can be bound to
any single keystroke. See the Keyboard Shortcuts
help page for more information.
International Users
Since Alpha is intimately linked with Tcl (and is a programming editor) its
user interface is based on English. It is unlikely that localization to
other languages will appear concerning all the elements defined in the
AlphaTcl library, but the core of Alpha, which is written in Objective-C,
is localizable: it currently has no other localization than English though.
The most basic keyboard shortcuts in Alpha are designed to work on
most keyboard layouts, but some of the shortcuts are centric to US/English
keyboards. You can configure Alpha to set up an alternative slate of
shortcuts specifically adapted to your keyboard: see the International Menus Help page for more information.
Undo + Redo
Alpha supports unlimited undo and redo. This means that most changes can be
undone, and then redone, at will. Bear in mind that once you create new
modifications, all changes that you have undone but not redone are lost.
Another point to bear in mind is that, by default, saving a document
to disk flushes the undo buffer. This behaviour is controlled by the
preference Clear Undo Stack On Save found in the Document Preferences panel of the Global Preferences dialog.
Line Breaking and Text Wrapping
Line breaking
Line breaking refers to Alpha automatically inserting line breaks as you
type. The Alpha ↣ Mode Setup lets you modify
several mode-specific flags, including the default Line Break
setting. Each mode decides what the default line-breaking regime should be,
but you can change this for any given window using the Info popup
menu locatd in the status bar of document windows. (A window specific
setting will remain in effect until that window is closed; the next time
that file is opened it will again assume the mode's default setting.)
The possible values for the Line Break preference (found in
the Text Preferences panel of the Global Preferences dialog)
are No Line Breaking or Automatic Line Breaking.
When Line Break is set to Automatic Line Breaking,
Alpha automatically inserts a Return when a line becomes too long,
respecting the value for the current Fill Column preference. The
global value for Fill Column can be changed in the Text global preferences dialog pane. Many modes have their own values which
over-ride this global one. See the Text Preferences panel and
the Mode Preferences panel.
Note: when the package Auto Wrap Comments
is turned on, text that is typed in a commented line will be automatically
wrapped even if the current Line Wrap setting is None. If
you don't like this behavior, you can turn off Auto Wrap Comments
globally See the Electrics Preferences panel. or for any given mode the
Mode Features Preferences.
Text wrapping
Line breaking defined in the previous section is an as-you-type
feature and modifies the contents of your document because it inserts end
of line characters. On the contrary, line wrapping is a display property
which tells the layout manager to wrap long lines so that they do not go
beyond the right margin of the window. This is just a visual appearance and
no end-fo-line character is inserted to provide this feature.
Remark about the terminology
Line breaking is sometimes referred to, in some programs, as hard
wrapping whereas line wrapping is referred to as soft wrapping.
This terminology is misleading and should be avoided because it conveys the
impression that there is an exclusive choice between hard wrapping, soft
wrapping and no wrapping at all. This is not the case as they concern
different tasks (typing and displaying).
The Info popup of document windows clearly separates them and
exposes two different items called Text Wrapping (which may be on
or off) and Automatic Line Breaking (which may also be on or off).
A check mark (√) in front of these items indicates that they are turned on.
Select these items to alternatively set them on or off.
Indentation
Alpha can automatically indent the text for you to make it easier to read.
Text can be indented using the Edit ↣ Indent
menu command. In addition, many modes have an Indent On Return
preference that can be turned on and off. When it is turned on, pressing
Return will automatically indent the new line that is created.
See the Mode Preferences panel.
Independently of this preference, pressing ⌘-Return will always indent the new line, while ⌃-Return
will always insert a new line without indentation.
How the text is indented is mode dependent. In programming modes,
Alpha will indent blocks of code, like e.g. an if-else statement in C / C++
/ Java / JavaScript etc. like this:
if (a == 5) {
b = 5;
} else {
b = 17;
}
How many positions the code is indented is determined by the preference Indentation Amount, set in the Electrics Preferences panel. By
default the code is indented 4 positions for each level of indentation. By
'4 positions' here, we mean the code is visually indented by an amount of
whitespace equal to that achieved by pressing the spacebar four times.
Whether the code will actually be indented by spaces or tabs is
dependent on the tab size, set in the Appearance Preferences panel. By
default the tab size is 8. Thus with the default setting clearly your code
can't be indented using tabs alone. 'Odd' indents will require a number of
tabs plus 4 spaces, and 'Even' indents will be ok with just tabs.
If you want the code to be indented with spaces only, turn on the pref for
Indent Using Spaces Only in the Electrics Preferences panel.
User interface details
This next section deals with Alpha-specific behavior which may be
unfamiliar to new users.
Alpha's interface has several non-standard features, which are
described here.
Dynamic menus
Alpha uses dynamic menus. This means that some menu items are changed if
you hold down any of the modifier keys. Usually the Option key (⌥) is the one which reveals the hidden menu items, but
there are also a few items which are revealed by holding down the Control (⌃) or Shift (⇧) keys. Try this out by pulling down the File Menu and holding down one of the option (⌥), control
(⌃), or shift (⇧) keys.
There is an option called Use Dynamic Menus to enable or
disable the use of dynamic menus. By default, this option is set to display
menus dynamically. If it is not set, then all menu items are displayed all
of the time no matter what modifier key is pressed: this makes menus less
compact. See the Menus Preferences dialog.
Status bars
Alpha has two types of status bars: a global one which by default is found
just below the menu bar, and a local one for each window, placed just below
the horizontal scroll bar at the bottom of the window. Both serve to give
feedback from operations, depending on whether the
info is of global nature or specific to the window. (Some functions, even
if they might be considered as applying only to the topmost window, prefer
to write info in the global status bar, though.)
Global status bar
The global status bar displays informative messages but can also be used to
prompt for input. This is the case for instance when you type a composite
binding: after you pressed the first part of the binding, the status bar
displays it and waits for the remaining part. Another example is the use of
the global status bar to perform Incremental Searches.
Status bar command line
Pressing Escape-X turns the global status bar into a command line
as shown on the following image:

You can then enter any AlphaTcl command or instruction for immediate
evaluation (upon pressing Return). This allows expert users to
perform almost any action, and is in particular very useful in debugging
situations. When the command is executed, the status bar returns to its
normal appearance and displays the result of the command.
Here is an example: if you want to know the current position (in
characters) of the insertion cursor in the current window, press
Escape-X, type getPos in the status bar command line, then
press Return. The status bar will display the position.
You can press Escape or click anywhere (out of the input
field) if you want to exit this command line without evaluating any
command.
Visibility and position
You can hide or show the global status bar using the Window ↣ Show/Hide Status Bar menu items.
There is also a preference called Status Bar Visible to
control and record
this visibility property between sessions.
The preference called Status Bar Location lets you decide
whether the status bas should be at the top or the bottom of the screen.
The latter is possible only if the Dock is not already accupying the
bottom of the screen.
Finally there is a preference called Status Bar Font Size
which lets you choose a different font size for the messages displayed
there. The hieght of the status bar is automatically adapted to the chosen
font size.
These preferences are found in the Appearance Preferences panel.
They are recorded as user defaults by the application.
Window status bar
The window-specific status bar (aka window's message bar) serves
also to accomodate the line and column number indicators. Clicking on these
brings up a dialog allowing to jump directly to a specified position in the
active window.
Finally there is the Command-Clover (⌘)
decoration of the window. This is input to the short-term memory of your
brain to allow keyboard access (e.g. ⌘7) to direct
switching to the window associated with a number (in this example: 7).
Toolbar
Each document window comes with a tool bar at its top. Its configuration is
customizable and you can reorganize the layout of the tool bar as you wish:
control-click on the toolbar and select Customize Toolbar in the
contextual menu to see the other elements (Search field, Help button, Prefs
button, etc.). Drag and drop the elements you want onto the toolbar.
You can alternatively show or hide the Tool bar using the
Windows ↣ Toggle Toolbar menu item.
Row-column indicators
To the very bottom left part of every document window, the current line and
column are displayed. Clicking on the number field opens a dialog that
allows a specific line or column to be found. This is the same as using the
Search ↣ Go To ↣ Go To Line and Search ↣ Go To ↣ Go To Column menu items respectively.
Control bar
The horizontal bar located just below the toolbar is known as the control bar. It contains several useful items:

Most items are popup menus known as the Document Popups.
- A popup button with a squared I icon:
 .
.
It is known as the Info popup. The menu contains
useful items concerning the document window. It shows various attributes of
the current window that can be changed. The items may differ depending on
whether the document corresponds to a file on disk or not.
- Line Endings
- The first three items indicate the kind of line endings used by your
document (Unix LF, Macintosh CR or Windows CRLF). Alpha will open and edit
files with any line-ending; this setting determines how the line-endings
will be stored in the actual file. See the section on File formats for more information.
- Text Wrapping
- Text Wrapping shows if the lines in the current window are
wrapped automatically or not. See the section on Line Wrapping for more information.
- Automatic Line Breaking
- Automatic Line Breaking is a toggleable item that determines
if Alpha should automatically insert a line feed while typing as soon as
the line becomes longer than a certain amount of characters (controlled by
the mode-specific Fill Column preference). See the section on Line Breaking for more information.
- Encoding
- The Encoding item is disabled: it is just an informative item
displaying the encoding that was used to display the current document. If
you want to change the encoding, you can do so in the Save As dialog.
- Get Info
- The Get Info item displays file system informations related to the
file. This item is displayed only for windows that correspond to a file on disk.
- Record Window State
- When Record Window State is selected, the current position
(including any selection), the current font, the window geometry, the tab
size and the Text Wrapping and Automatic Line Breaking
flags are "remembered" between editing sessions. The information is saved
in the file's extended attributes. Select Forget Window State to
stop remembering. This setting is specific to the active window. Note that
this item is displayed only for windows that correspond to a file on disk.
- Lock Document
- Lock Document lets you toggle if the current window can be edited or
not. Note that a file may be read-only for reasons beyond Alpha's
jurisdiction (e.g. it might reside on a CD-rom or have insufficient write
permissions under unix). Note that when a file is read-only, the Space key
scrolls the window down one page (just like more in unix, and similar to
web browser behavior). Backspace will then scroll the window up one page.
- Font, TabSize, Indentation
- indentation
Three items let you change the font, the tab size and the
indentation amount used in the current window. Tab Size opens a
dialog which lets you set the tab size of the active window, i.e. how many
positions a tab uses.
- Permissions
- The Permissions item lets you set the permissions associated with
the file. The initial value in the dialog reflects the current permissions.
This item is displayed only for windows that correspond to a file on disk.
- Executable
- The Executable item is toggleable; when the file of the
active window is an executable it is preceded by a check mark (✓).
This item is displayed only for windows that correspond to a file on disk.
- Show/Hide Invisibles
- Show Invisibles is a toggleable item that determines if
invisible characters are shown or not. This only affects the active window.
The following glyphs are used to draw invisible characters:
| Character | Glyph |
| space | ␣ |
| new line | ↵ |
| tabulation | ↦ |
| vertical tab | ↧ |
| form feed | ⤈ |
The global Text preference named Show Invisibles sets the
default value for showing invisible characters. See the Document Preferences panel.
- Show/Hide Line Numbers
- The Hide Line Numbers item is a toggleable item lets you hide the left gutter of the
document window that contains the line numbers. The item becomes Show
Line Numbers if the gutter is hidden.
- Creator and Type
- The Creator and Type items let you set the
corresponding file system properties if the current document corresponds to
a file on disk. The Set Alpha As Creator item can be used to
install the codes specified for Alpha (ALFA and TEXT
respectively).
- Display In Finder
- The Display In Finder item switches to the Finder and reveals the
file in a Finder window.
- A popup button with a squared M icon:
 .
.
It is known as the Mode popup. It displays a list of the
main available modes and lets you switch manually from one mode to the
other.
The current mode of the active window is displayed in this pop-up menu as
a bulleted item. You can select any of the other modes listed to change
the mode of the active window. This change will remain in effect until
this window is closed or you quit Alpha. When you re-open the file,
the standard algorithms for determining the initial mode for new windows
will once again be used.
By default, only a small set of Alpha's many installed modes are listed as
options in this menu. You can select More Choices to be presented
with the complete list of installed modes: you can select another mode and
have it added to the list.
As new modes are loaded, they will be automatically added to the list
presented as items in this menu. By default, these newly loaded modes will
be "remembered" between editing sessions for inclusion in this menu. The
Set Defaults menu item allows you to adjust this list, as well as
other preferences associated with the presentation of this menu.
See the Modes section for
more information.
- A popup button with a padlock icon:
 .
.
It is known as the Vcs popup. This menu contains
useful items if the file is under some sort of Version Control
system (Alpha has built-in support for Subversion, Git, Mercurial, Bazaar,
Fossil version control systems). Otherwise, the padlock indicates the read-only status of the window. No matter what the icon is, clicking on
it will display a popup menu with several different options. This menu will
also indicate if the active window is contained in one of your filesets.
- A popup button with a gears icon:
 .
.
It is known as the Parse Functions menu or Parse popup. The content of this menu is mode dependent but will typically
contain a list of all functions in the file. This menu is built dynamically
when you press the icon and is therefore always up-to-date.
- A popup button with a bookmark icon:
 .
.
It is known as the Marks popup. It contains useful
items to manipulate the marks of the document window and a list of the
current marks.
- A split-pane popup button:
 .
.
It is known as the Split popup. It contains items
which let you create or delete subpanes in the document window.
- A simple control (known as the Save button) with a bull's eye
(◎) or a fish eye (◉) icon:
It shows whether the window is dirty and needs to be saved: ◎
indicates that there are no changes, ◉ indicates that the document has
been modified since the last backup.
Clicking the fish eye (◉) icon saves the window.
The control bar also contains a path control displaying the full
path of the file corresponding to the document window (if there is such a
file). It looks like this for instance: 
Option-Clicking Title Bar
Option-Clicking in the title bar (including the toolbar) displays a popover
window which usually contains files or items related to the current
window. The precise content of this menu is mode dependent, and not all
modes will define the contents. If no mode-specific behaviour is defined,
then the popover will contain a list of all files and folders in the open
window's folder. Selecting a file in the popover will open it. Selecting a
folder will open the containing folder in the Finder.
Recall that command-clicking on the window title in Alpha pulls down
a popup menu showing all containing folders of the window's file. See the
title section for more
information.
Split-window menu
As explained above the split-pane popup button (represented by the
 icon) lets you split the
current window horizontally or vertically, and each pane can in turn be
split. Either pane can be edited, any changes appear in all panes if they
show the same text. You can also drag and drop selections from one pane to
the other.
icon) lets you split the
current window horizontally or vertically, and each pane can in turn be
split. Either pane can be edited, any changes appear in all panes if they
show the same text. You can also drag and drop selections from one pane to
the other.
Move from one pane to the other by clicking in the pane or by
selecting the Previous Pane or Next Pane commands in the
Split popup. To remove a pane, select it and use the Close
Current Pane command.
Iconified (minimized) windows
You can minimize any open Alpha window to the Dock using the Window ↣ Minimize menu command or its equivalent keyboard
shortcut ⌘M. If all windows are minimized then the
most recent window is made visible once again.
Turning on the Iconify On Switch preference (in the
Window Preferences panel) make Alpha do the following:
- Iconify all open windows when you switch to another app.
- Expand all windows, which were not iconified before switching from Alpha,
when switching back to Alpha.
(Yes, we know that this should be renamed Minimize On Switch ...
Contextual Menu
Alpha provides sophisticated contextual menu support, obtained by pressing
the mouse and the Control key simultaneously (or, if your mouse supports
it, by using the right mouse button). This support is based on the context
of the mode of the current window as well as any text surrounding the click position. You can customize the menus/items that are presented in
the CM, and have a different set of options for each given mode. See the
Contextual Menu help has more information.
Note that in split pane windows you cannot use the selection in one
pane to manipulate the text in the other. Invoking the CM in the
alternative (i.e. non-active) pane should only use the selection/position
information that is found in that pane beneath the current mouse location.
Dialogs
A few notes on Alpha's dialogs. It is conventional in dialogs that Tab moves to the next field or dialog element, that Return presses
the default button (typically OK) in the dialog, and that Escape cancels the dialog.
The first two of these can pose problems if you wish to enter a real
Tab or Return character into a text field in a dialog. To
avoid this problem, Alpha specially recognizes '⌥-Tab'
and '⌥-Return' and inserts a Tab or Return as
appropriate.
In dialog boxes with checkboxes, a checkbox can be toggled by
pressing ⌘-«Letter», where
«Letter» is the first
character of the name of the box that you want to change.
In dialogs without an editable text field, typing the first letter
of the name of a button is equivalent to pressing the button. For example,
you can press D for Discard Changes when you try to close a
window with unsaved changes.
Tiling windows
Alpha provides many different ways to move windows around the screen, most of
which are accessible via the windows menu, i.e the menu with the window
icons:  .
.
The first four items of the Windows ↣ Arrange
menu move windows around a virtual box on the screen, defined by the Tiling preferences. See the Tiling Preferences panel.
Vertically
Tiles Num Wins To Tile number of windows vertically. Variables which
affects the tiling:
- Tile Top
- The position of the upper edge of the top window.
- Def Width
- The width of the windows. (Def Width is set in the Window Preferences panel
preferences.)
- Tile Margin
- Controls the gap between the windows.
- Tile Height
- Determines the height of the windows by the formula
(Tile Height + (Tile Margin -1))
height = ________________________________
Num Wins To Tile
Horizontally
Tiles Num Wins To Tile number of windows horizontally. Preferences which
affects the tiling:
- Tile Height
- The height of the windows.
- Tile Left
- The position of the left edge of the left window.
- Hor Margin
- Controls the gap between the windows.
- Tile Width
- Determines the width of the windows by the formula
(Tile Width + (Hor Margin -1))
width = ________________________________
Num Wins To Tile
Unequal Vert and Unequal Hor
Tile two windows by splitting the space between them, with the proportion
assigned to the first controlled by the Tile Proportion preference.
File formats
Alpha can read and write files stored with different line ending formats
and with data in different encodings. In the dialog for the menu item File ↣ Save As, you can specify in which format a
file should be written. At the bottom of the Save As dialog, you
find the following accessory view:

The items of this view are explained in the next sections.
Record State
The Record State checkbox let you record some information about
the current state of the window. Currently the following properties are
recorded:
- the encoding used to store the contents.
- the dimensions of the window so that Alpha can reopen it later at the
exact same position.
- the cursor's position and current selection (if any).
- the tab size.
- the font.
- the wrapping property.
More properties may be added in future versions of Alpha.
These informations are not kept in the file itself but rather as extended
attributes in the file system's database.
The value of the Record State property may be modified at any moment for a
document window via its Info popup: you just have to select/unselect the
Record State menu item.
Note that if you are going to be sharing files with other operating
systems, the extended attributes will be ignored, so leaving the Record
State property unset is a reasonable option.
Line Terminations
This popup menu specifies the way Alpha terminates lines. This to make it easier to
share files with other platforms as lines are terminated differently on
different platforms.
| Unix (LF) | Lines end with linefeed (aka LF). |
| Mac Classic (CR) | Lines end with a carriage return (aka CR). |
| Windows (CRLF) | Lines end with both carriage return and linefeed (aka CRLF). |
On Mac OS X, the default choice is Unix. The Mac Classic line endings are a
legacy from the old Macintosh systems (pre-OSX). Alpha will automatically
read and write all three of these formats. If you are not sharing files
with other platforms, you don't have to worry about the format and simply
you use the default OSX format which is LF.
The line ending format for a file can be changed through the Info popup menu of the document windows by selecting one of the top
three items: Unix, Macintosh, Windows.
File encodings
Alpha can edit text files in almost any encoding. The factory setting for
the default input and output encodings is Unicode UTF8. This means that
when Alpha first opens a file, it attempts to read the data using this
default input encoding. If it fails to do so, it then prompts the user to
specify another encoding (see the Secondary Input Encodings
preference below).
The Open File dialog also has an Encoding popup in
which you can directly specify which encoding to use to open the file. The
global preference Input Encoding (found in the Encodings Preferences panel) lets you specify the default input encoding, that is to say
the encoding which is proposed by default by the Open File dialog
or which is used by default when you drag and drop a file on Alpha's icon
in the Finder Dock. For instance, if you find yourself editing a lot of
files encoded in MacRoman, you might want to set the default encoding to
MacRoman in order not to be asked each time.
Similarly, there is a global preference Output Encoding
(found in the Encodings Preferences panel) which lets you specify the
default choice proposed by the Save As dialog.
In normal circumstances, you do not have to worry about the output
encoding. If a file was opened using some encoding, then by default it will
be saved using that same encoding. If you explicitely want to use another
encoding to save the file, then you must use the Save As dialog's
Encoding popup.
The Secondary Input Encoding global preference (also found
in the Encodings Preferences panel) allows you to specify an encoding
that will be offered as default encoding if Alpha fails to open a file
using the Input Encoding : in this case, a dialog offers to try
again and the secondary input encoding will be the default choice in the
list of encodings.
The global preference Preferred Encodings (also found in the Encodings Preferences panel) lets you specify which encodings you want to
be displayed at the top of the popup menu, to make them more easily
accessible. The default setting is to propose UTF8, MacRoman, ISOLatin1 as first choices.
Click here to display the list of all the encodings currently supported by Alpha.
As a reminder, the encoding used to open a file is indicated by a
dimmed item in the Info popup of document windows.
Open file dialog
Alpha's Open File dialog is similar to the
dialog in any other Mac application but additionally you find, at the
bottom of the dialog, the following accessory view:

The use of the Encoding popup has been explained in the previous
section.
The Read Only checkbox may be used to open the file as read
only. That a file is read-only file is indicated by a lock icon in the
upper right corner of the window. Read-only status can be toggled by
command-clicking on the icon. Alternatively, you can use the Lock/Unlock File item in the Info popup.
The default action for space and backspace when a
file is read-only is to page forward (closing at the bottom of the file) or
backward.
Paragraph format
Word processors such as Microsoft Word, or many mail programs only put
carriage returns at the end of paragraphs, so that they can wrap the
paragraphs on the fly. This is what is referred to as Paragraph Format.
Alpha does not automatically convert to and from this format because there
are valid reasons why someone might want to edit a paragraph formatted file
while not in paragraph mode.
Therefore, when Alpha opens a paragraph-mode file, it asks the user
whether or not to remap it. Alpha assumes a file to be in paragraph mode if
it contains any line longer than the value of the Fill Column
preference, which can be set in the Document preference pane. Files can be mapped back to paragraph mode by selecting Text ↣ Paragraph to Line.
If you turn on the Files preference named Never Wrap On Open, then
you will never be asked about remapping the file.
See the Files Preferences panel.
Helper Applications
Alpha uses many helper applications to perform some tasks, e.g. a web
browser or an ftp client or a PDF viewer. Using by the menu item Alpha ↣ Global Setup ↣ Helper Applications, you
can choose which helpers to use or change for all kinds of services.
See the Helper Applications Preferences panel.
Now, in some cases a dialog is opened with a popup menu with some
popular apps of the appropriate type. Either choose one from the popup
menu, or select Locate manually and click OK to locate the app on
your disk.
In some cases a file dialog is directly opened to let you locate the
helper application.
Unix Tools
Some helper applications may be unix command line applications, and Alpha
does its best to locate them automatically on your machine because locating
them through standard open dialogs in OS X may be difficult. It makes use
of the PATH environment variable.
Finding the right location to invoke these programs can sometimes be
problematic since Alpha, as a GUI application, (subordinate to the Login
Window process) has a different PATH setting than you might
typically have in your unix configuration files .profile, .bashrc, or equivalents.
Alpha tries to acquire a usable PATH from these
configuration files, but in some rare cases it is necessary to indicate extra
paths by hand. This can be done in the Exec Search Path
preference in the Helper Applications dialog. To figure out which
paths to add, it can be helpful to go to the command line in the Terminal
and execute which appname, for example which latex. This
will tell you the full path of that application. You may then add the path
to Alpha's Exec Search Path. When in trouble, ask on Alpha's Mailing Lists.
Spell Checking
For detailed informations regarding the spell checking support in Alpha, see the
Spellcheck Help page.
on title
Command-Clicking on title
Command-Clicking on the title of a document window causes Alpha to display
a menu-like window. If the document is associated with a file on disk,
this window contains the elements of the path in reverse order from top to
bottom. For instance, if the current window corresponds to the file
/Applications/Alpha.app/Contents/Resources/Alpha.sdef, then
Command-Clicking on its title displays the following menu:
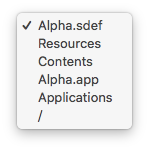
If you select the topmost item, the full path is copied in the
pasteboard. Selecting another item (corresponding to a subfolder in the
path), brings an Open File dialog pointing by default to this
subfolder. Selecting an item in the menu while holding down the Shift key (⇧) opens the folder in the Finder instead of
putting up a file dialog.
Shift-Command-Double-Clicking
Shift-Command-Double-Clicking in the text area triggers smart actions.
If the insertion cursor is inside an URL (not necessarily selected),
Shift-Command-Double-Clicking causes Alpha to send the entire URL to its
View URL service which passes it to the right helper application.
If no helper application has been selected yet, Alpha will ask you to
locate one (see the Helper Applications section).
Otherwise Shift-Command-Double-Clicking on a word activates a mode
specific function which uses the word you clicked on as input. For
instance, in several programming modes, Alpha tries to find the definition
of the word you clicked on.
Some examples:
- In HTML mode, if you Shift-Command-Double-Click on a valid tag, a dialog will appear
offering all possible options for that tag.
Experiment in the HTML-Example.html window.
- In Tcl mode, if you Shift-Command-Double-Click on a variable Alpha
displays its value, if you click on a command Alpha tries to look it up
first in the AlphaTcl library, then in Alpha Commands,
and then finally in Tcl commands. Experiment in the Tcl-Example.tcl window.
Since the behaviour is mode-specific, consult the documentation for
the mode in question to see if there is some special routine associated
with Shift-Command-Double-Click.
The menu item Tools ↣ Command Double Click
is equivalent to Shift-Command-Double-Clicking : if there is a selection,
it applies to the selected text, otherwise it applies to the word which is at
or around the current position of the insertion cursor. The keyboard
shortcut for this item is F6.
Search and Replace
Alpha has a full repertoire of searching commands.
Consult the Searching section of
the Quick Start document or the help page of the Supersearch package which implements Alpha's Find dialog, as
well as several other items in the Search menu. It allows single /
multi-file / regexp / batch / word-match / search / replace / replace-all /
in-selection operations from the same dialog box.
Incremental Searches
Incremental searches bypass the normal search dialog and search for the
current text after each keystroke. The result is often much faster and less
intrusive. The Search ↣ Quick Find and Search ↣ Reverse Quick Find menu items are the
forward and backward incremental searches respectively. More help can be
found in the package Incremental Search help page.
Browser Windows
Browser windows are used to list the result of batch searches, as well as
other similar lists. Each line in the browser window refers to a certain line
in a file, in the case of batch searches the lines where what you searched for
have been found. Navigate the windows using the up and down arrows, and jump
to the match - i.e. the line in the file referred to by the line in the
browser window - by hitting Return.
See help for the package Brws for more information.
Modes
Alpha is made for editing text of many different kinds. Therefore Alpha can
switch between many different modes. When Alpha switches between the modes
some of Alpha's functionality changes to better help you to write the
particular kind of text you are editing. For example C++ mode is used to
edit code in the C++ programming language, and HTML mode is used for editing
web pages. Alpha comes with more than 70 modes, most of them being modes for
different programming languages. The default mode is called Text mode and is
used for editing plain text. Alpha also
switches to Text mode when you open a new untitled window. See the
Help ↣ Installed Packages
command for a complete list of them and for links for help for
each of them. This section is only a general discussion about modes.
Simple examples of functionality which changes between the modes are:
- Coloring of the text. Programming languages all have special keywords.
Alpha colors these keywords to make the code easier to read, and these words
are naturally different in different programming languages.
- Alpha indents the code to make it easier to read. This is also naturally
done differently for different programming languages.
Most modes also add functionality to Alpha, functionality which is not
available for the basic Text mode. Some modes also have there own menu(s)
which are inserted in the menu bar when it switches to the mode in question.
These menus are removed again when Alpha leaves the mode. Some simple
examples of extra functionality in different modes:
- In C++ mode, Alpha can help you to quickly type certain language constructs,
such as for or while loops.
- In HTML mode, there is a function to create a link between two web pages.
It is important to know that Alpha has both global menus and functionality,
which are always there regardless of the mode, and mode specific menus and
functionality, which are only there when Alpha is in a specific mode. For
instance, the Alpha menu, the menus from File to Tools and the Window menu
(the one with the two windows icon) are global menus.
Initial Mode Selection
When you open a file, Alpha chooses a mode for it, according to the following
criteria (in this order):
File Creator
In some cases Alpha can choose the mode depending on which application has
created the file.
For example, files created by MacPerl (with the McPl creator code)
are opened in Perl mode, while those created by Ramses (RAMS) open
in M2 mode. Click here to see the current Creator Code -> Mode mappings. Although this is still the first
criterion, nowadays very few files have a creator code associated. It
should be considered a legacy from the Mac Classic operating system.
Unix executable lines
If the first non-empty line reads something like #!/dir/subdir/command
... then Alpha tries to find a mode corresponding to command.
This kind of line (aka a shebang) is used in unix files. For example, files
that start with
#!/bin/bash
will open in bash mode. Click here to see the current Unix Executable -> Mode mappings.
A few other first-line patterns are recognized: for example
documents starting with something like %&latex will open in TeX
mode, and those with <?xml will open in xml mode.
Smart first line
If the first non-empty line contains a string
-*-Mode: «mode»-*-
or
-*-«mode»-*-
(usually preceded by comment characters) then Alpha switches to the mode
«mode». For example, if the first non-empty line contains
<!-- -*-HTML-*- -->
then Alpha opens this file in HTML mode.
Smart win attribute initialisations
If the first non-empty line contains strings of the form
(key:value)
or
([no]key)
like for example
(tabsize:12) (myvar:important) (readOnly) (nowrap)
then, when the file is opened, these (key:value) pairs are put into the win
attribute array (as can be queried by the [win::getInfo]).
For standard variables like fontsize, tabsize, wordbreak..., the effect is that the window will open with these
attributes, overriding any defaults or resource fork info. In any case, the
(key:value) pair will be put into the win attribute array, where
mode-specific or user-defined procs can access them. (The given example,
(myvar:important) will be put into the win attribute array but will not
have any effect until some user writes the code to read and make use of the
win attribute myvar.)
In the case of a boolean, it is not necessary to use a colon and
specify a value (0 or 1). If only the key is specified, then it is set to
1, like (readOnly) in our example, which is synonym of
(readOnly:1). By convention, if the key is
prefixed with 'no', the boolean is
set to 0, like (nowrap) in our example, which is synonym of
(wrap:0).
One can also specify a mode for the document window, like for
instance (mode:Tcl). This is an alternatve to the syntax explained
above in the Smart first line section.
As explained above, any (key:value) pair may be specified,
but here is the list of the keys that are currently supported and
understood by Alpha:
| Name | Type | Description |
| coloring | boolean | enable/disable syntax coloring |
| continuousSpellChecking | boolean | enable/disable continuous spell checking |
| dashSubstitution | boolean | enable/disable automatic dash substitution |
| dataDetection | boolean | enable/disable automatic data detection |
| dirty | boolean | dirty state of the window |
| font | string | window's font (see Font specification) |
| grammarChecking | boolean | enable/disable grammar checking |
| incrementalSearching | boolean | enable/disable incremental searching in FindBar |
| lineNumbers | boolean | display the left margin with line numbers |
| linebreak | boolean | apply line breaking (see Line Breaking and Text Wrapping) |
| linkDetection | boolean | enable/disable automatic detection of hyperlinks |
| mode | string | set the window's mode |
| quoteSubstitution | boolean | enable/disable automatic quotation mark substitution |
| readOnly | boolean | enable/disable the window in read-only mode |
| recordState | boolean | remember the window's state |
| shell | boolean | enable/disable the window of kind shell |
| showInvisibles | boolean | display invisible characters |
| smartInsertDelete | boolean | smart insertion of space around words |
| spellingCorrection | boolean | enable/disable spelling correction |
| tabsize | integer | size of tabulations |
| textReplacement | boolean | enable/disable automatic text replacement |
| wordbreak | string | word breaking regular expression |
| wrap | boolean | apply soft wrapping (Line Breaking and Text Wrapping) |
Here are some examples of magic first line:
# -*-Tcl-*- (tabsize:8) (nolinebreak) (font:name "Monaco" size 10)
# (mode:Tcl) (tabsize:4) (linebreak) (font:name "Monaco" size 10)
<!-- -*-HTML-*- (wrap) (linkDetection) (nolineNumbers) -->
// -*-Objc-*- (readOnly) (recordState)
File Mappings
The suffix in the file name is the last item checked if none of the above
tests determined a mode for the file. For example, file.py is
opened in Python mode because of the .py suffix, file.html
is opened in HTML mode because of the .html suffix.
You can view and edit the suffix mapping via the menu item Alpha ↣ Global Setup ↣ File Mappings. In this
dialog the suffixes for each mode are specified as a list of glob-style file
patterns. For example, the wildcard '*' matches any string of characters,
while '?' matches any single character. As an example, for Perl mode the
default patterns are: *.pl *.ph *.pm meaning that any file with a name
ending by .pl, .ph, or .pm will be opened in Perl
mode. Uppercase equivalent suffixes are automatically recognized too, so it
is not necessary (or recommended) to specify these separately. (The precise
rule is that case sensitive matches take precedence over case-insensitive
ones, so it is possible for example to map *.c to C mode and *.C to C++ mode, as it is custom on certain unix systems.) (Note that
despite the name 'suffix mapping', in fact any glob pattern is respected.
For example, one could map *htm* to HTML mode, thus matching also
files like test.html.bak5.)
See the File-Mappings Preferences panel.
If all of these tests fail, the window will open, as a last resort,
in standard Text mode.
Preferred Mapping
Some file extensions are claimed by different modes. For instance a file
with the .m extension could be an Objective-C source file or a
Matlab script or an Octave script. Alpha has a notion of preferred mapping
which helps decide if such a file should be opened in ObjC, Matlab or
Octave mode.
If you happen to be working on an Objective C project, you would be
annoyed if each time Alpha opened your file in Matlab mode, forcing you to
manually switch to ObjC mode. Fortunately, the preferred mapping can be
modified via the Alpha ↣ Global Setup ↣ Preferred Mapping menu item. In the first dialog displayed by this command,
select the mapping you are interested in (*.m in the present
example), then a second dialog displays the list of corresponding modes for
you to choose the preferred one.
Changing Active Window Modes
Once a mode has been selected for a window (either by Alpha or by you), it is
remembered when you switch amongst your active windows. You can change the
mode for a window manually in two ways:
- by selecting one in the Modes popup menu, near the left of
the toolbar.
- by selecting the menu item Window ↣ Change Mode in the Window menu.
When you change the mode of an active window manually, it is
remembered so long as the window remains open. When you close it and
re-open it, the default mode will again be determined using the methods
described above.
Alpha's Preferences
Alpha stores most preferences in files named defs.tcl and arrdefs.tcl, located in an application specific Preferences Folder. These files contain Tcl code so that
Alpha evaluates them with its Tcl interpreter when it needs to restore
saved preferences during startup. Among many settings, they record in
particular which features or menus are activated.
Note that most preferences are saved to disk at the end of a session
when you quit the application. If Alpha quits accidentally or if you forced
it to quit for some reason (using the Force Quit dialog), some changes may
not be recorded.
There are several possible locations for the Preferences Folder as explained in the next sections. Each one has its pros and cons,
and the choice depends on your working habits.
Default Prefs Folder
By default, the preferences folder is named Alpha-v9.0 for versions
9.0.x of your Alpha binary, and will be named Alpha-v9.1, Alpha-v9.2 etc. for future versions.
Alpha creates this preferences folder as
~/Library/Preferences/Alpha-v9.0/, that is to say inside the user's
Preferences folder. Different users on the same machine may thus
have their own set of preferences.
User-Defined Prefs Folder
If you create a folder named AlphaPrefs and place it at the same
level as the Alpha application, this folder will be used preferentially
(and folders like Alpha-v9.0 as explained in the previous section
will be ignored). As a consequence, there will not be different preferences
folders for different versions of Alpha, meaning that you do not have to
recreate your environment each time you upgrade Alpha.
This mechanism will also allow you to maintain two or more separate
versions of Alpha without rebuilding indices each time that you switch back
and forth amongst them.
If you do maintain multiple AlphaPrefs folders for multiple
versions of Alpha located in different folders, note that saved preferences
will not be shared amongst your Alpha applications. Each one will read the
contents of the AlphaPrefs located at the same level.
Incompatibilities
It may happen that a new version of Alpha inadvertently introduces
incompatibilities regarding some preferences. Usually the greatest care is
taken to ensure a smooth transition, but errors do happen... Unless you
know the internal guts of the application very well, your best bet in that
case is to quit Alpha, remove its preferences folder, restart Alpha (which
will create a fresh new one) and patiently rebuild your working
environment.
Global and mode preferences
Alpha has two types of preferences, global and mode preferences.
- Global preferences always apply regardless of the mode. These are set in
the various dialogs accessed through the Alpha ↣ Preferences submenu. For more informations about the existing
preferences, see the help file Alpha Preferences.
- Mode preferences only apply to windows in that mode, and are
set in the dialog Alpha ↣ Mode Setup ↣ Mode Preferences…. Some modes may also have other means of setting
preferences. Note that in some cases, there are mode preferences which
coincide (on purpose) with a global preference. In this case, the mode
preference overrides the global one.
There is also another way of customizing Alpha than setting preferences in
these dialogs. That is using preferences files where you add your own Tcl
code. There is both a global preferences file, which can be opened /
created using Alpha ↣ Preferences ↣ Edit Prefs File and a mode specific one created using Alpha ↣ Mode Setup ↣ Edit Prefs File (one for each mode). Their use
is explained in the User defined preference files section of the Alpha Preferences help file.
To learn about writing your own Tcl code for Alpha, see the section below on
Changing Alpha's behavior.
Coloring preferences
Alpha supports automatic coloring of the text. The way Alpha colors the
text depends on the current mode. See the package Color Prefs for more information. Most modes expose preferences in order
to specify different colors for keywords, comments, strings, etc. See the
documentation of each mode to know what is available or just inspect the
mode's preferences. The corresponding preferences are allways named
something like Keywords Color , Comments Color, Strings
Color, etc.
Packages
Alpha has a very flexible mechanism for adding extra functionality. Much of
Alpha's functionality has been bundled into a number of so called packages.
This has two main advantages. First, the user can choose to activate only
those packages he or she wants and totally ignore the other ones. Second,
anybody can write and distribute new packages for Alpha.
Alpha comes with a large number of packages. The remainder of this
section describes some of them, but you can also see the Help ↣ Installed Packages command
for a complete list which includes links for package specific help files.
The menu item Help ↣ Basic Help ↣ Read Help For A Package will also give information about specific packages. To
learn how to install new packages see the section below on Installing New Packages.
The packages come in three flavors:
- Modes
- As has been discussed above in the Modes section, a
mode gives Alpha some functionality useful for editing text for a
particular purpose, for example writing code in various programming
languages.
- Menus
- A menu is a package which attaches an extra menu to the menu bar.
- Features
- A feature gives you some more functionality without attaching a menu to the
menu bar. However, some features add a new submenu or jsut some new
menu items to an existing menu.
In practice, the only difference between menus and features
is that menus have their own menus in the menu bar.
Menus and features can be activated and deactivated either globally
using the menu items through the Alpha ↣ Global Setup ↣ Menus and Alpha ↣ Global Setup ↣ Features menu items.
See the Menus Preferences dialog
and the Features Preferences dialog.
They can be adjusted only for the mode of the current window using
through the Alpha ↣ Mode Setup ↣ Menus and
Alpha ↣ Mode Setup ↣ Features menu items. See
the Mode Menus Preferences and the Mode Features Preferences.
Some packages are also enabled through some panels of the
Alpha ↣ Preferences ↣ Global Preferences
dialog, although in this case they will just look like a normal
checkbox preference. (This distinction really doesn't matter much for most
users ...)
To turn off a globally active preference for a specific mode, use
the menu item Alpha ↣ Mode Setup ↣ Features
dialog. (See the dialog pane for "Turn Items Off".)
Menus and Features
Activating a menu or feature makes the functionality provided by the menu
or feature available until it is deactivated. Alpha remembers which ones
are active next time you run the application. Once a menu or feature is
deactivated, it should not affect Alpha's behavior in any way; the program
should behave as if the package had never been turned on.
The Alpha ↣ Global Setup ↣ Menus
dialog is divided into two sections, the first reserved for menus designed
to be turned on globally, the second supporting functions for specific
modes.
See the Menus Preferences dialog.
You can adjust the order in which these global menus are presented by
selecting Alpha ↣ Global Setup ↣ Arrange Menus.
See the Menu-Order Preferences panel.
Normally it is a good idea to only choose among the options
presented in the "General Menus" section. Although it is possible to
activate the other menus globally, they are usually of no use outside the
mode or modes they are designed for. You can turn menus on and off for
specific modes by selecting Alpha ↣ Mode Setup ↣ Menus.
See the Mode Menus Preferences.
The Alpha ↣ Global Setup ↣ Features
dialog is similarly divided into two sections; General Features are
designed to be turned on globally, while Mode Features are designed
to be used in a specific mode or modes.
See the Features Preferences dialog.
Again, it usually only makes sense to choose among the General
Features options; features can also be turned on/off for specific
modes.
See the Mode Features Preferences.
See the Help ↣ Installed Packages command for the current list of available global
and mode-specific menus and features.
Electrics - automatic typing by Alpha
The term electric is used in the sense of automatic, power
assisted behavior, which is intended to save time, keystrokes, and
brainpower. All the electric features are features (in the sense
explained in the Menus and Features section), which
makes Alpha do automatic typing for you. The exact behavior is mode
dependent.
Electric completions
Enabling the Elec Completions feature gives you a set of features to save
you key strokes. When you invoke it Alpha tries to expand what you have just
typed to give the rest of what you want. Electric completion is invoked by
the Complete key specified in the Alpha ↣ Global Setup ↣ Keyboard Shortcuts ↣ Special Keys dialog: by default,
it is Control-Tab (⌃-Tab).
See the Electrics Help file for more
information about completions.
If you want to modify the completion key, see the Special Keys Preferences panel to set the completion key
Electric expansions
Enabling the Elec Expansions feature provides you with a special kind of
word completion. When you find yourself typing a lot of variable and function
names over and over, and these names are word-combinations where the name is
formed by either capitalizing each word or separating them with an underscore,
just type the initial letter of each word and invoke electric expansion
instead. This is often shorter and more natural than typing a few letters and
using electric completions to make a word completion. Electric expansion is
invoked by typing command-space (⌘-Space).
See help for the package Elec Expansions for more information.
Electric stops
Many completion or text editing routines insert in your document a template
which has to be filled by you. This is the case for instance if you want to
create a tabular environment in a TeX file. These templates contain bullet
symbols (•) known as electric stops or template stops. The
idea is that they represent positions where you are supposed to enter some
text: the beauty about this mechanism is that you can jump from a tab stop
to the next one using the tabulation key. Each time you reach a tab stop,
the bullet symbol disappears and is replaced by the insertion cursor,
waiting for you to type something if you wish.
For instance, if you are in TeX mode and ask Alpha to insert a
matrix with two rows and three columns, it inserts the following template:
\begin{pmatrix}
| & • & • \\
• & • & •
\end{pmatrix}•
Here the vertical bar simply designates the initial position of the
insertion cursor. All you have to do is to enter the coefficients of your
matrix one by one, jumping to the next one by simply pressing the Tabulation key.
Special keys dialog
The dialog Alpha ↣ Global Setup ↣ Keyboard Shortcuts ↣ Special Keys is used to define the keys which activate
the electric completion and expansion functions and which let you jump
between the template stops. Set your preferences in the Special Keys Preferences panel if you want to change the keyboard shortcuts for your
various electric operations. These shortcuts are saved between
editing sessions.
Regular Expressions
Many packages use Regular Expressions in their procedures. While it isn't
necessary to know anything about Regular Expressions (commonly referred to
as regexps) in order to use Alpha, they provide a very powerful
method for searching for any number of textual variations within a
document. See the Regular Expressions help file for
more information. Regular Expression searching is available in the Find dialog.
File Patterns
Some functions require that you give a file pattern which specifies a set of
file names, e.g. if you want to change the file mappings you must give a
pattern specifying which files should be opened in a certain mode, and as
another example if you want to create a fileset you must give a pattern
specifying which files should belong in the fileset.
File patterns are sometimes also referred to as glob patterns.
A file pattern is given as a string including special characters, which allow
automatic substitution of characters in file names.
? Matches any single character.
* Matches any sequence of zero or more characters.
[chars] Matches any single character in chars. If chars contains a
sequence of the form a-b then any character between a and b
(inclusive) will match. To match '-' give it as the first
character between the brackets.
\x Matches the character x. This is useful if you want to
match any of the special characters, e.g to matching '*' is
done by the pattern '\*'.
{a,b,...} Matches any of the strings a, b, etc.
Some examples of how to use file patterns:
- To match any file ending by .c use the pattern *.c. This will match
files with names like blah.c, bladdity.c, gghjcdhj.c.
- To match any file ending by .c or .h use the pattern *.{c,h}. This
will match files with names like blah.c, blah.h,
bladdity.c, bladdity.h.
- Lets say you have files with names chapter1.tex, chapter2.tex through
chapter50.tex. To match the first 9 chapters you could use the pattern
chapter?.tex This will match the files chapter1.tex through
chapter9.tex. Another pattern which would match the same files is
chapter[1-9].tex. Note that the dash character in [1-9] means all
symbols from 1 to 9, and similarly [a-m] would be interpreted as all letters
from a to m. This means that you can not write [1-15] to get the numbers
from 1 to 15: [1-15] is interpreted as all symbols from 1 to 1 (there is
only 1 !) or the symbol 5.
- To match the files chapter1.tex through chapter9.tex and simultaneously
files chapter1.log through chapter9.log you can use the pattern
chapter[1-9].{tex,log}
A technical point to raise here is that the {a,b,...} style patterns are only
supported where glob style matching is used. In many cases, for example
the File Mappings dialog, standard string matching is used, in which case
the {a,b,...} style patterns are not supported.
See the File-Mappings Preferences panel.
This is typically because in such cases you are allowed to enter a
list of patterns, which can be used to achieve the same aim.
Marks
Alpha allows the user to use marks to remember positions in files. Marks
float. That is, if a mark is initially at position 312 and then five
characters are inserted at location 297, the mark's new value will be 317.
There are several different types of marks available in Alpha, see
the help of the Marks package for more information
about named marks, temporary marks, the window pin, bookmarks, and the Parse Functions  popup menu.
popup menu.
File Comparison
With Alpha you can compare files and display the differences in them. Among
other things, this allows you to easily pinpoint what has changed between
two different versions of the same file. The Tools ↣ Compare menu items allow you to either compare the two topmost
windows, a selection in each of the two topmost windows, or two arbitrary
files or two entire folders. In the case of two folders, each pair of files
with identical names in the two folders are compared. It is also indicated
which files are only found in one of the folders and not in the other. It
is also possible to perform word-by-word comparisons (in contrast to the
standard comparison which is line based).
Alpha comes with a version of unix diff embedded in the application
bundle, called DiffBOA (BOA stands for Background Only
Application). This version has been tweaked to deal better with Mac
files and is therefore the default Diff service for Alpha, but some other
options are offered, like for example the unix diff tool that comes
with OSX.
Alpha opens the two files in windows at the top of the screen with
the diff results window at the bottom. You can navigate between individual
differences in the diff window by using the Up and Down arrows. The section
of the files which differ are then selected in the two files.
This section has only been a short introduction to the use of file
comparison with Alpha. Read more in the file Diff Help.
Backups
Alpha can automatically make a backup copy for you of the old version of a
file whenever you save changes. This is done if you turn on Backup
in the Backups Preferences panel. See the help for the Backup package for more information.
Auto saving
Alpha can automatically save the documents for you after a certain number
of changes. This is done if you check Auto Save in the Backups Preferences panel. Alpha then saves the documents every Changes Lim
changes. Changes Lim can be set in the same preferences dialog.
Note that untitled windows (and more generally windows which do not
correspond to a file on disk) are not autosaved.
Tags
Alpha supports the use of tags to find declarations of functions. See the
help window for the Tags package for more information.
You will need to activate this package to make use of this functionality
(like the tools ctags and etags if you are familiar with
them). See the Tags Preferences panel.
Calculator
Alpha has its own calculator. This is just a simple RPN (Reverse Polish
Notation) stack calculator, which works on both signed and unsigned
decimals, hex integers, and floating point. See the Calculator Help file for more information.
The Command Line
For interaction with unix programs, it is important to be able to use the
command-line to ask Alpha to edit files, or to be able to pipe
information to or from Alpha. This section of the manual presents Alpha's
support for the command-line.
The package Alpha Server enables command line
interaction via pipes: there is a script alphac (located in
Resources directory, inside the application bundle), typically at
/Applications/Alpha.app/Contents/Resources/alphac,
which accepts three basic commands for use in the Terminal to ask Alpha to
edit a file. For example:
> alphac my_file.txt
will open the given file inside Alpha. You must make sure that alphac has
executable permissions, of course, and also make sure the script is in
your PATH.
The way this works is that alphac communicates with Alpha and sends it the
relevant information so that the file is opened for editing. For more
details, type alphac in the Terminal to see the usage message:
Usage is one of the following:
- edit file(s):
alphac file [file+]
- edit file, select text from line1, col1 to line2, col2:
alphac [+line1[.col1][,line2[.col2]]] file
- create new window, with initial contents from string(s):
alphac -c window [string+]
- create new window, read initial contents from standard input:
alphac -c window [-]
- edit file(s), even with names like "-c", "+2.3,4.9", or "--":
alphac -- file [file+]
- edit file(s)/create window and wait until they are closed:
alphac -wait <argument list>
Click here to reveal the alphac script in the Finder.
Using Alpha as a Helper Application
Alpha can be used as a helper application for other programs. For example,
Interarchy and Fetch can use Alpha as their ftp-editor, allowing you to
choose files from their listing windows, open and edit them with Alpha, and
then save them back to their remote location. See the help window for the
package Odb Editor for more information.
AppleScripting Alpha
Under OSX (as in Mac OS9) the standard way of communicating between
applications is through AppleScripts. Alpha is highly Apple scriptable: in
addition to a couple of required classes and commands, Alpha sports only one
AppleScript command (quite a minimal set, indeed):
DoScript
This command allows for the execution of any Tcl script or command.
Hence every existing or imaginable command in Alpha, including all
menu items, keystrokes, event hooks, advanced searches and filter actions,
preference settings, can be executed via an AppleScript. This makes Alpha
one of the most Apple scriptable of all applications, and this design is
very flexible and powerful. No need to update a dictionary each time a
command is added; user-defined Alpha commands are immediately callable
through AppleScripts too. However, it means that in order to applescript
Alpha, you need to know the AlphaTcl commands corresponding to the desired
action, and you can not get this information by looking in an AppleScript
dictionary. Please see the help files Alpha Commands
and Extending Alpha to get started with AlphaTcl.
Here are just three simple examples of commands which can be
exectuted from the AppleScript Editor as illustration:
- To get the path of the frontmost window:
tell application "Alpha"
DoScript "win::Current"
end tell
- To get the line number of the insertion point (in the frontmost window):
tell application "Alpha"
DoScript "return [lindex [posToRowCol [getPos]] 0]"
end tell
- To go to line number 12 in the frontmost window:
tell application "Alpha"
DoScript "file::gotoLine [win::Current] 12"
end tell
Installing New Packages
This last major section of the Alpha Manual concerns upgrading or otherwise
enhancing Alpha, either by installing new packages written by various Alpha
users and developers, or by writing your own packages.
What is already installed?
It is obviously a waste of time to install something which is already
installed or - worse - to install an old package replacing a more recent
version.
The Help ↣ Installed Packages
command lists all packages which are
installed. The list contains the package names, versions, and maintainers.
This file can be updated at any time with the Alpha ↣ List Packages menu
item.
This file lists the version number for every installed package. Make sure
the version number of the package you intend to install is higher than the one
for the currently installed package.
Installing a package
New packages should be installed in the Application Support folders of the
application or in the Alpha Preferences folder.
For more information about the Application Support folders
for Alpha, see the Application Support Help.
These three locations have the following characteristics:
- User's Application Support folder:
packages installed there are available only to the currently logged user.
- Local Application Support: packages installed there are available to all the users. Installing
there though requires admin privileges.
- Alpha's Preferences folder:
you would use this location for packages which are version dependent. The
Application Support folders on the contrary offer locations which do not
depend on Alpha's version so that
the packages remain available when you upgrade the application.
Inside any of these three folders, there is an AlphaTcl subfolder
with exactly the same structure as the main AlphaTcl library contained in
the application's bundle:
--- AlphaTcl
|--- Examples
|--- Help
|--- Tcl
|--- Completions
|--- Menus
|--- Modes
|--- Packages
|--- SystemCode
In particular the subfolders called Menus, Modes, Packages are meant to receive the new menus, modes or features you want
to install. If the new package comes with help files, they must be
installed in the Help folder in order to be found by the Help menu
of the application. Similarly, example files must be installed in the Examples folder.
If you write your own packages or if you found a third package on
the World Wide Web, this is where they must be installed, and not inside
the application bundle itself.
Some third party packages may provide an automated script to
execute the installation.
Rebuilding the indices
Once a new package is installed, you should quit Alpha and restart it.
Alpha will automatically detect that a new package is present and will
start rebuilding some indices files which are caches where it stores
information for its packages management.
If for some reason Alpha fails to rebuild the indices, you can force
it to do so by selecting the Alpha ↣ Preferences ↣ Rebuild Caches… menu item. Executing these commands won't do any
harm.
User Defined Keyboard Shortcuts
Alpha allows you to customize the keystrokes you use to invoke editor
functions. Any Tcl command can be bound to any single keystroke. Keyboard
shortcuts can be stored in a global prefs.tcl file,
or if they are mode specific, in a <mode>Prefs.tcl file. The first item is
available under the menu item Alpha ↣ Preferences ↣ Edit Prefs File. This file will be sourced upon every restart of
Alpha. The second type of prefs file, for individual modes, can be
created/opened for the mode of the current window using the Alpha ↣ Mode Setup ↣ Edit Prefs File. This file is sourced
_after_ the mode has been initialized, so any code contained in such a file
will over-ride what is supplied in AlphaTcl.
Please see the Keyboard Shortcuts help for
more information.
Changing Alpha's behavior
The rest of the manual points you in the right direction to customize Alpha
even more, by writing some of your own Tcl code.
First of all, where do you put your own Tcl code so that Alpha can
find it? Alpha has a set of preferences files for this purpose:
- There is one global preferences file (prefs.tcl) which is loaded when Alpha is launched. In this file you should put
code which should be loaded regardless of which mode you're working in.
This preferences file is opened / created using the menu item Alpha ↣ Preferences ↣ Edit Prefs File.
- Then there is one preferences file for each mode. The file for a mode
is loaded after as the last code to be loaded when a mode is used the first
time. This preferences file can be opened /created by selecting the menu
command Alpha ↣ Mode Setup ↣ Edit Prefs File.
For more information, see the User defined preference files.
These preferences files are intended for code for personal use. It
is also possible to write a completely new package for Alpha, which others
can also use. To learn about all of these topics, read the file
Extending Alpha.
Alpha mailing list
Please use the Alpha developers mailing lists to discuss problems,
suggestions etc with this release. See the subscription options available at
https://sourceforge.net/p/alphacocoa/mailman/
There are a number of known bugs which will hopefully be corrected
in a future release. See the Alpha's Bug Tracker to have an overview
of the currently opened bugs. Please read the Bug Reporting help file for how to give an informative bug report,
without which it is unlikely any bug you found can be fixed. The
Debugging Help file may also be useful.
Creating a new bug report can easily be done starting from the
Help ↣ Bug Reports ↣ Create New Ticket
menu item.
Updating AlphaTcl from SVN
As explained above, most of Alpha's functionality is implemented in the
AlphaTcl library. This library is open source and is hosted at a Subversion
repository with SourceForge, to which the AlphaTcl developers daily commit
their improvements and bug fixes -- and occasionally introduce a new bug,
which is then hopefully detected quickly and fixed before the next release.
These intermediate versions are also known as beta testing
development versions.
An expert Alpha user might wish to upgrade to the latest version of this
library, to get access to the latest developments and help beta testing new
features. To upgrade your AlphaTcl library to the latest, cutting-edge
development version select the
Alpha ↣ Global Setup ↣ Update AlphaTcl menu
item or just click on
this updateAlphaTcl hyperlink.
The core of the application is also periodically improved and very
expert users may also grab the latest changes and recompile the core.
Further information is found the following documents:
IMPORTANT: By upgrading in this way, you are implicitly
accepting a higher risk of running into bugs, and you are morally obliged
to report any anomalies or shortcomings you might encounter! It is
recommended to turn on the AlphaDevelopers Menu (in the Alpha ↣ Global Setup ↣ Menus dialog), which
provides easy access to several test facilities. Please read also the help
document Debugging Help for more information.
If you want to revert to the previous state of the application, you
may simply reinstall the latest public (stable) Alpha release.
Acknowledgments
The binary part of Alpha was originally written by Pete Keleher, and it is
being maintained and developed by the Alpha Community, a small group of
Alpha users who took over when Pete stopped his Alpha activity. The
AlphaTcl library is also originally based on work of Pete.
Here is Pete's original acknowledgements (dating from the early 90's):
Alpha contains source from many places, but in particular I'm
grateful to Ray Johnson and Tim Endres for their working on porting Tcl to
the mac, and to Tom Scavo and Tom Pollard for their Tcl code contributions.
The following people have also provided considerable code and/or help
debugging the one or two bugs Alpha has had: Masatsugu Nagata, Karl J.
Smith, Eric Sink, David C. Black, Richard T. Austin, Henry Spencer, Vince
Darley, Johan Linde, Tom Fetherston, Jon Guyer and Jerry Fowler.
Alpha for Mac OS X has now been entirely rewritten based on Apple's
Cocoa framework. This is known as the Alpha Cocoa Project started in 2012
and maintained by the Alpha Community as an Open Source project hosted and
distributed on the SourceForge Open Projects platform:
| See the credits in the About Box of the application. |
The most recent release is available in the Alpha Download Area.
Copyright, Credits
This manual has been updated / revised by many helpful users
and developers over the years, as noted above.
 .
.
 .
.
 .
.
 .
.
 .
.
 .
.